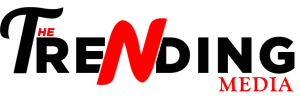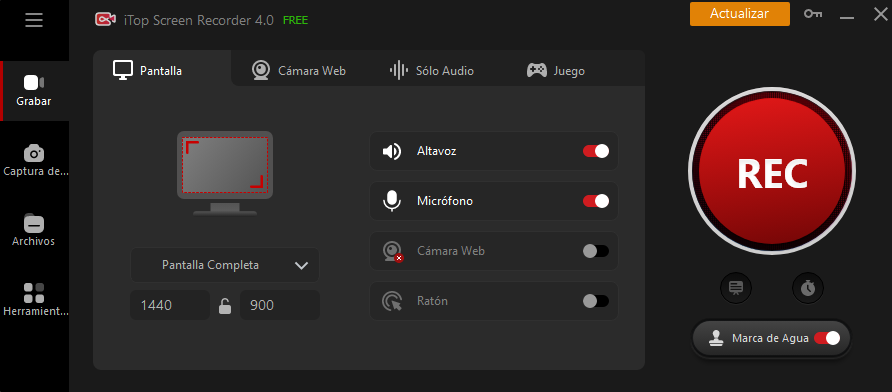Webcam recording has become an essential component of content creation, live streaming, and virtual communication. Open Broadcaster Software (OBS) has been a go-to choice for many, especially with its powerful OBS Virtual Camera feature. However, exploring alternatives is always worthwhile. In this article, we’ll delve into the intricacies of using OBS Virtual Camera and introduce iTop Screen Recorder as a stellar replacement for OBS, offering a seamless and feature-rich experience for webcam recording.
Harnessing the Power of OBS Virtual Camera
Understanding OBS Virtual Camera:
The cámara virtual de OBS is an extension of the widely popular Open Broadcaster Software. It allows users to transform their OBS scenes into a virtual camera source. This feature is especially valuable for users looking to integrate their custom scenes, overlays, and visual elements into third-party applications as a webcam feed.
Setting Up OBS Virtual Camera:
Download and Install OBS:
Begin by downloading and installing OBS on your computer. It is compatible with Windows, macOS, and Linux.
Configure Scenes in OBS:
Create or configure scenes within OBS, arranging your video sources, overlays, and any additional elements you wish to include in your webcam feed.
Activate Virtual Camera:
Navigate to the “Tools” menu in OBS and select “VirtualCam.” Enable the virtual camera output and adjust settings like resolution and frame rate as needed.
Start OBS Virtual Camera:
Click the “Start” button within the VirtualCam settings to initiate the OBS Virtual Camera. OBS will now act as a virtual webcam, making your configured scenes accessible to other applications.
Introducing iTop Screen Recorder as the Best Replacement
1. User-Friendly Interface:
iTop grabador de pantalla stands out with its intuitive and user-friendly interface. Navigating through the software is a breeze, making it accessible to users of all skill levels, even those new to screen recording.
2. Versatile Recording Options:
Unlike OBS, which primarily focuses on live streaming and scene composition, iTop Screen Recorder offers versatile recording options. Capture not only your screen but also webcam footage simultaneously, providing an all-in-one solution for content creators.
3. Customizable Settings:
Tailor your recording experience with iTop Screen Recorder’s customizable settings. Adjust video quality, frame rate, and audio settings to meet your preferences and specific project requirements. This level of customization ensures flexibility in every recording session.
4. Seamless Webcam Integration:
iTop Screen Recorder seamlessly integrates webcam recording into its feature set. You can easily capture your webcam feed alongside your screen content, allowing for dynamic and engaging recordings.
5. Advanced Editing Features:
iTop Screen Recorder goes beyond recording with its advanced editing features. Trim, cut, or merge video clips effortlessly within the software. Add text, annotations, and filters to enhance the visual appeal of your recordings. This integrated editing suite streamlines the post-production process.
6. Stability and Reliability:
iTop Screen Recorder is known for its stability and reliability. Users transitioning from OBS will appreciate the consistency in performance and the absence of certain glitches or technical issues.
7. Real-Time Editing:
The software’s real-time editing capabilities offer a dynamic and responsive approach to refining your recordings. Make on-the-fly adjustments, saving valuable time during the editing process.
8. Powerful Export Options:
Once your recording and editing are complete, iTop Screen Recorder provides powerful export options. Choose from various formats and resolutions to ensure your content meets the specific requirements of different platforms.
How to use iTop Screen Recorder
Download and Install iTop Screen Recorder:
Begin by downloading iTop Screen Recorder from the official website. The installation process is straightforward and can be completed in minutes.
Explore Recording Options:
Launch iTop Screen Recorder and explore its recording options. Familiarize yourself with the customizable settings and ensure your webcam is correctly detected.
Initiate Webcam Recording:
Start your webcam recording by selecting the webcam source within iTop Screen Recorder. Adjust recording settings to match your preferences.
Experience Seamless Integration:
With iTop Screen Recorder, experience the seamless integration of webcam recording with other recording options. Explore the advanced editing features to enhance your content further.
Conclusion
While OBS Virtual Camera remains a powerful tool for integrating scenes into webcam feeds, iTop Screen Recorder emerges as a versatile and user-friendly replacement, offering advanced recording and editing features. Whether you’re a seasoned content creator or a beginner exploring the world of webcam recording, iTop Screen Recorder provides a seamless and feature-rich experience.