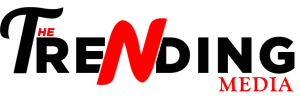Are you satisfied with the WiFi range you are getting with your existing router? If your answer is a big no, then we recommend you perform Netgear AC750 setup. Configuring Netgear AC750 range extender will boost up your existing WiFi range and provide you full-speed internet to access wherever you want in your home.
Walk through the guidelines mentioned in this post and know how to perform Netgear AC750 setup at hand. Let’s hit the nail on the head!
How to Setup Netgear AC750 Extender?
Step 1
Unbox Your Netgear AC750 Extender
First things first, unbox your Netgear AC750 WiFi range extender and keep it aside. Be very careful while unboxing the device.
Step 2
Place Your Netgear AC750 WiFi Extender
The next step to performing Netgear AC750 setup is to place your WiFi range extender at its ideal location i.e. near the existing router and at center-most area in your home. Moreover, there are important points that you must keep in mind while placing your Netgear AC750 extender. Scroll down a little!
- Your extender must be placed on a higher and clean shelf.
- It shouldn’t be placed near to electronic appliances and WiFi devices.
- The extender must be placed away from the reach of neighboring WiFi networks.
Step 3
Connect the Router and Netgear AC750 Extender
The third step to perform Netgear AC750 setup is to grab an Ethernet cable and connecting it to your existing router.
Wait! Compatibility between your Netgear AC750 extender and your existing router is very important. Yes, you read it right! If your existing router is not compatible with your WiFi range extender, then you will not be able to complete Netgear AC750 setup.
- In that case, we suggest our users (if they face issues while configuring the extender) to:
- Contact their service provider and ask him to make things working for you.
- Just in case, if the service provider denies to help, then they must kick off their existing router and replace it with Netgear.
- Once our suggestion is considered, configure the Netgear first by vising the official site using routerlogin.net, and following a couple of installation instructions.
- As soon as the router gets configured, connect it to Netgear AC750 extender, and then head over to the next step.
Wait! Before proceeding further, keep the following points into consideration while connecting your Netgear AC750 WiFi extender and router.
- Use a well-maintained Ethernet cable.
- Ensure to make a finger-tight connection between AC750 and extender.
- Make use of an extension cord to place the extender and router closer.
Don’t have an Ethernet cable? Don’t have an extension cord either? No worries! In that case, you can also connect the devices in a wireless manner.
Step 4
Turn On a WiFi-enabled Device
Once you have made a secure and stable connection between your Netgear AC750 extender and router, the next step to perform Netgear AC750 setup is to open a laptop or desktop, and launch a web browser of your choice in it.
Step 5
Log In to Netgear AC750 Extender
Once you have gained access to an internet browser, head over to the URL bar and enter 192.168.1.250.
Note: If you get 192.168.1.250 not working issue, then mywifiext.net web address can also be used.
You are Done!
Upon entering 192.168.1.250, you will be taken to the login window of your Netgear AC750 WiFi range extender. Reaching here, enter the default username and password of your Netgear extender into the required fields and then, click Log In.
That’s it! Netgear Genie setup page is now displayed. Follow 2-3 on-screen instructions and you are done with Netgear AC750 setup.
Wrap Up
Our 5-step guide on how to perform Netgear AC750 setup ends here. Setting up Netgear AC750 setup ensures that you will be able to access a blazing-fast internet connection on your every connected WiFi-enabled device.
Was this guide helpful?